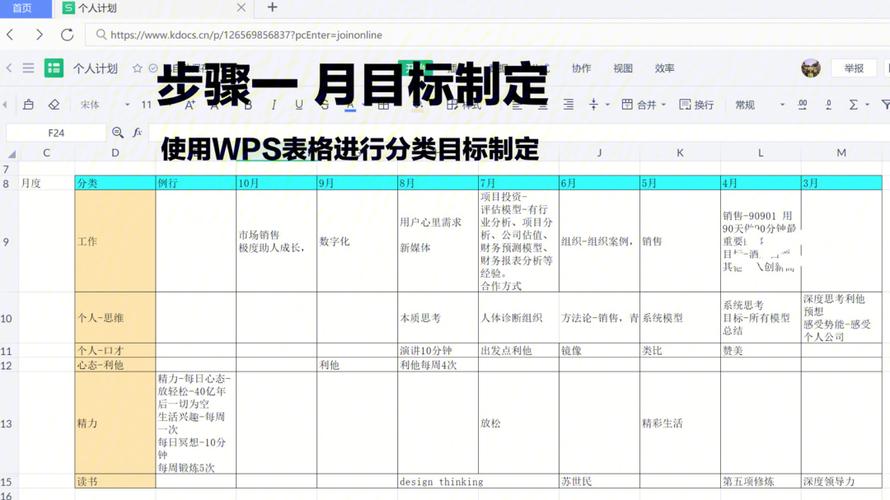在现代化办公环境中,Word文档不仅仅是文字处理工具,它还支持多媒体内容的嵌入,如图片、音频及视频。视频的嵌入使文档内容更加生动丰富,这种多媒体文档形式在企业培训、高校学习指导、个人展示以及学术研究中都得到了广泛应用。那么,如何优雅地在Word文档中插入视频呢?本文将详细介绍几种主流的Word版本中插入视频的方法,并提供一些实用技巧。
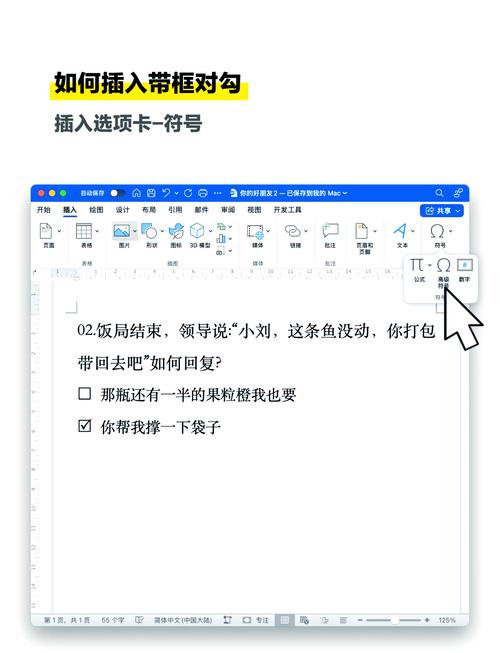
Word 2016及以上版本插入视频的步骤
第一步:准备视频文件
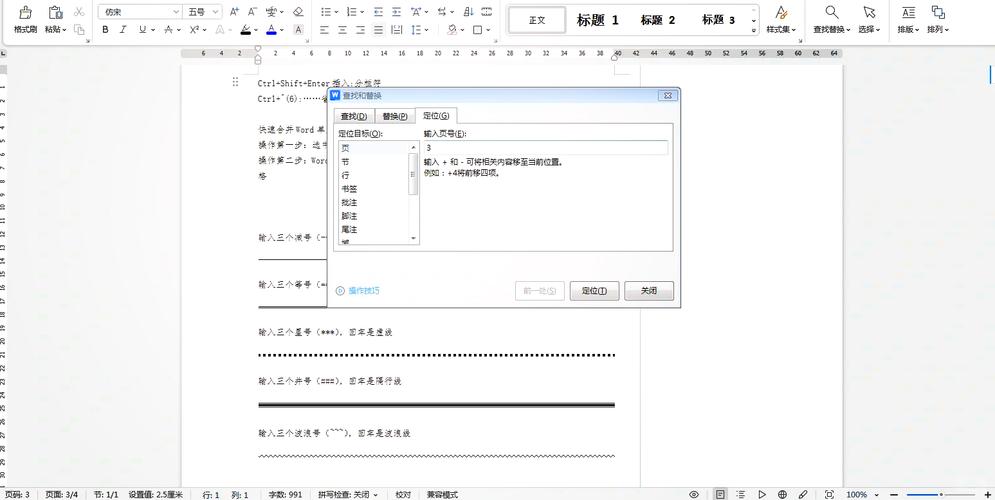
确保已准备好需要插入的视频文件,并将其保存在易于访问的位置。推荐使用常见的视频格式,如MP4、WMV等,因为这些格式的兼容性较好。
第二步:启动Word 2016及以上版本,打开或新建文档。
点击“插入”选项卡,文档工作区上方出现“插入”功能区。在该功能区中,点击“视频”按钮,一个下拉菜单将出现。
第三步:选择视频来源
在下拉菜单中,有两种插入视频的方式,一种是从“本地文件”插入,另一种是从网站中插入。对于本地视频文件,选择“本地视频”,选择界面上的“浏览计算机”按钮,导航到视频文件所在位置,选择后单击“插入”按钮。而通过网站插入时,只需在输入框中粘贴视频播放页的URL地址即可。
第四步:调整视频位置和大小
默认情况下,插入的视频将位于文档中央,可根据需要使用鼠标拖动视频到合适的位置。此外,通过点击并拖动视频边缘,可以调整视频的大小,使之更适合文档整体风格。
第五步:控制视频播放
点击插入的视频,会显示视频的播放控件(播放按钮、进度条等),可直接点击播放按钮进行预览。Word还为视频提供了播放设置,点击视频,然后选择“播放视频”或者“视频工具”的“播放”选项卡,可设置视频的播放方式,例如自动播放或仅手动播放。
实用技巧与注意事项
1. **视频格式**:选择合适的视频格式以确保兼容性。常用的视频格式包括MP4,WMV,AVI等。
2. **视频大小**:插入前确保视频文件大小不超过文档容量限制,某些文档可能会对插入文件的大小有限制。另外,较大的视频文件会增加文档的大小,并可能影响加载速度。
3. **播放设置**:使用“播放视频”选项卡中的设置,可以调整视频的播放方式,如循环播放、全屏播放等。
4. **文档兼容性**:在Word 2016及更高版本中,视频功能可能不适用于早期版本的Word,因此分享该文档时,请考虑接收者的Word版本。
5. **文档安全与隐私**:在共享包含视频的文档时,需要考虑到视频内容的版权问题和数据安全问题,避免使用可能含有侵权内容或敏感信息的视频文件。
通过上述步骤和技巧,您可以在Word文档中插入视频,使其成为更具吸引力和教育价值的多媒体文档。